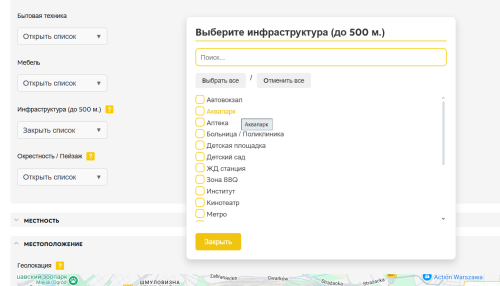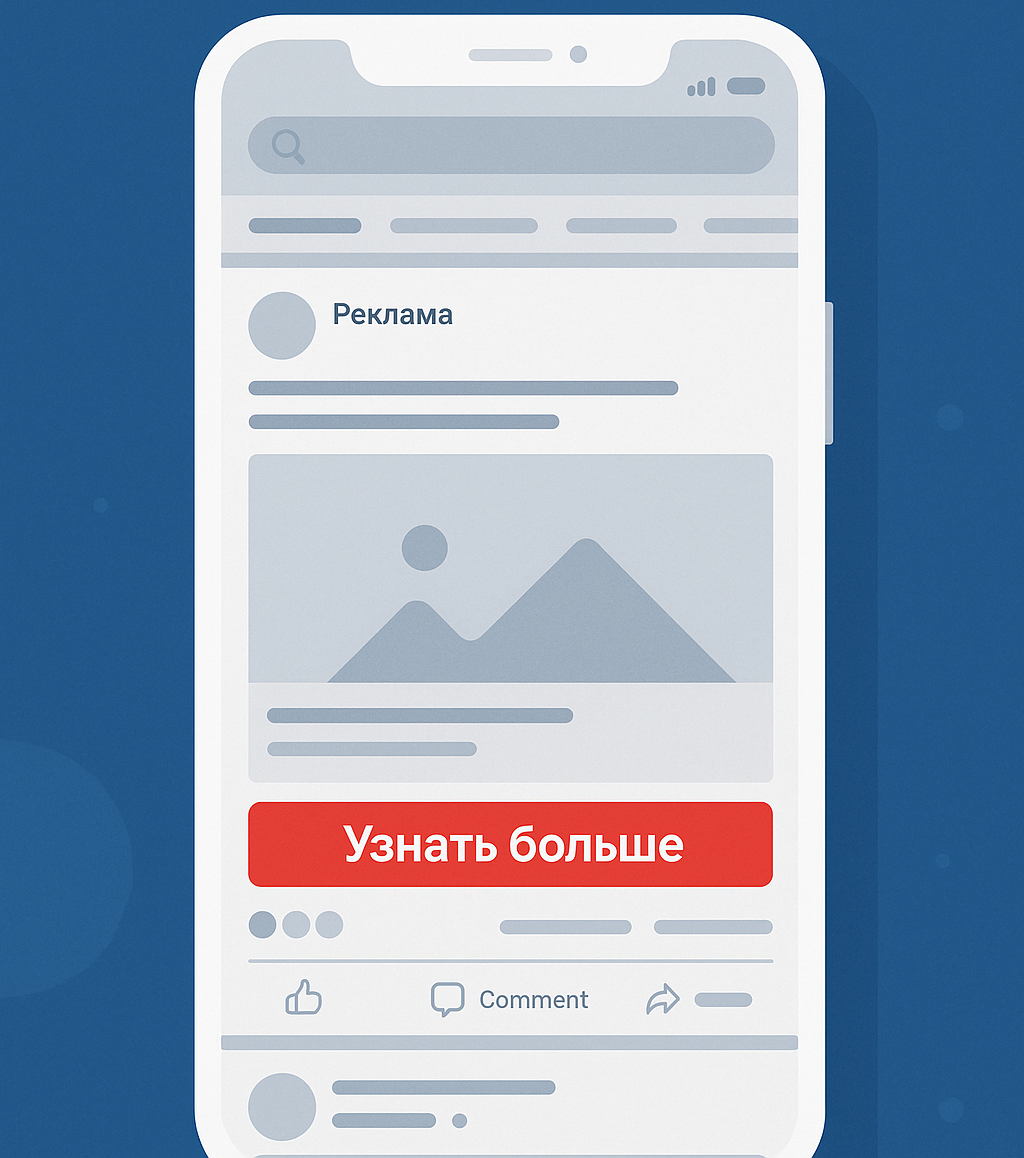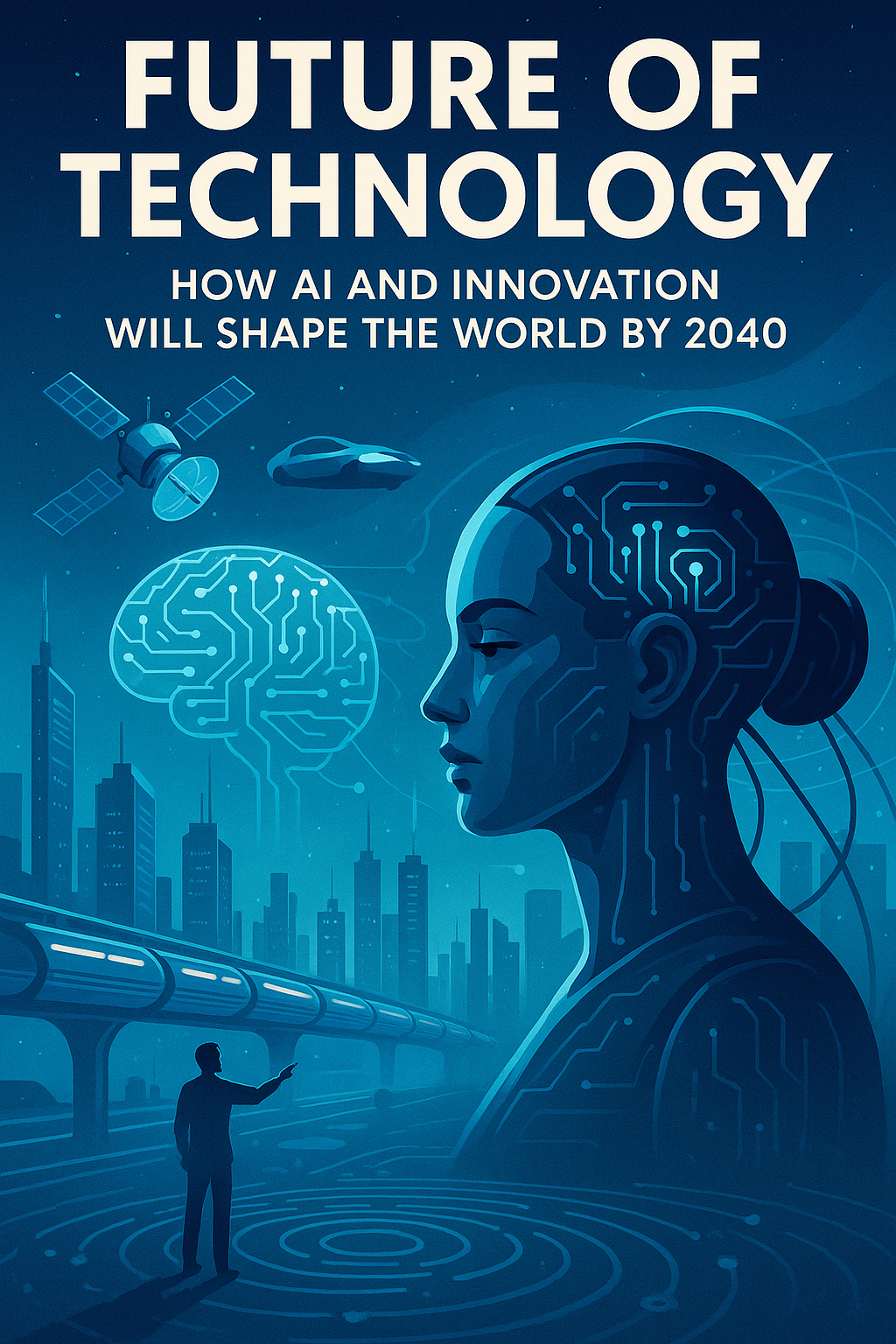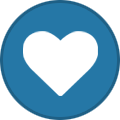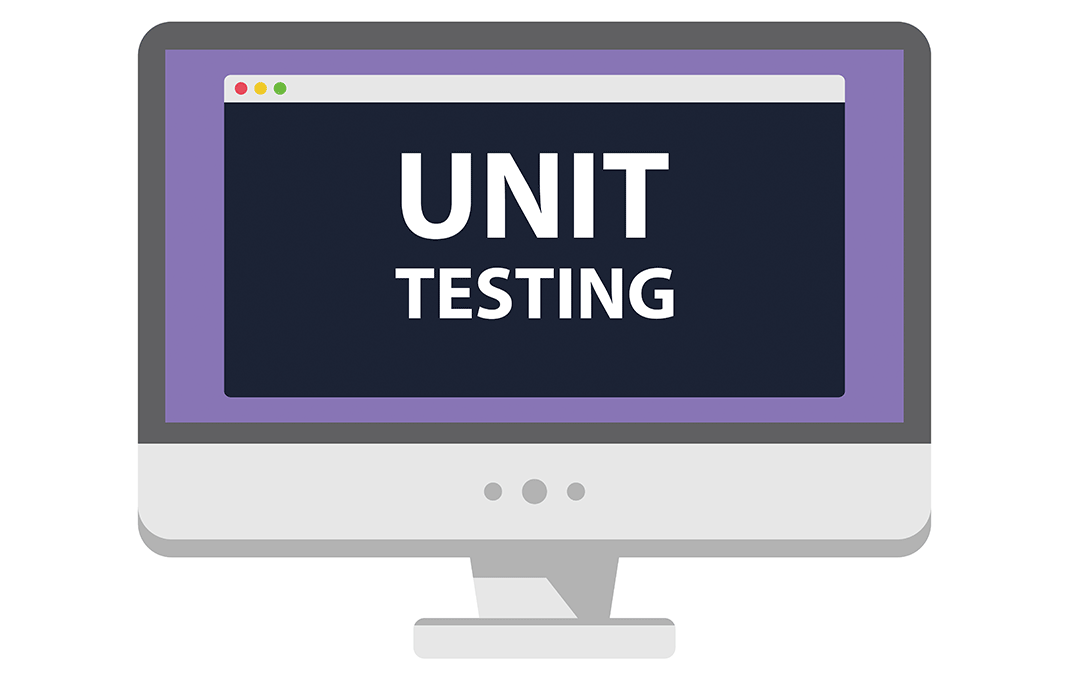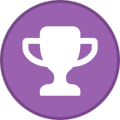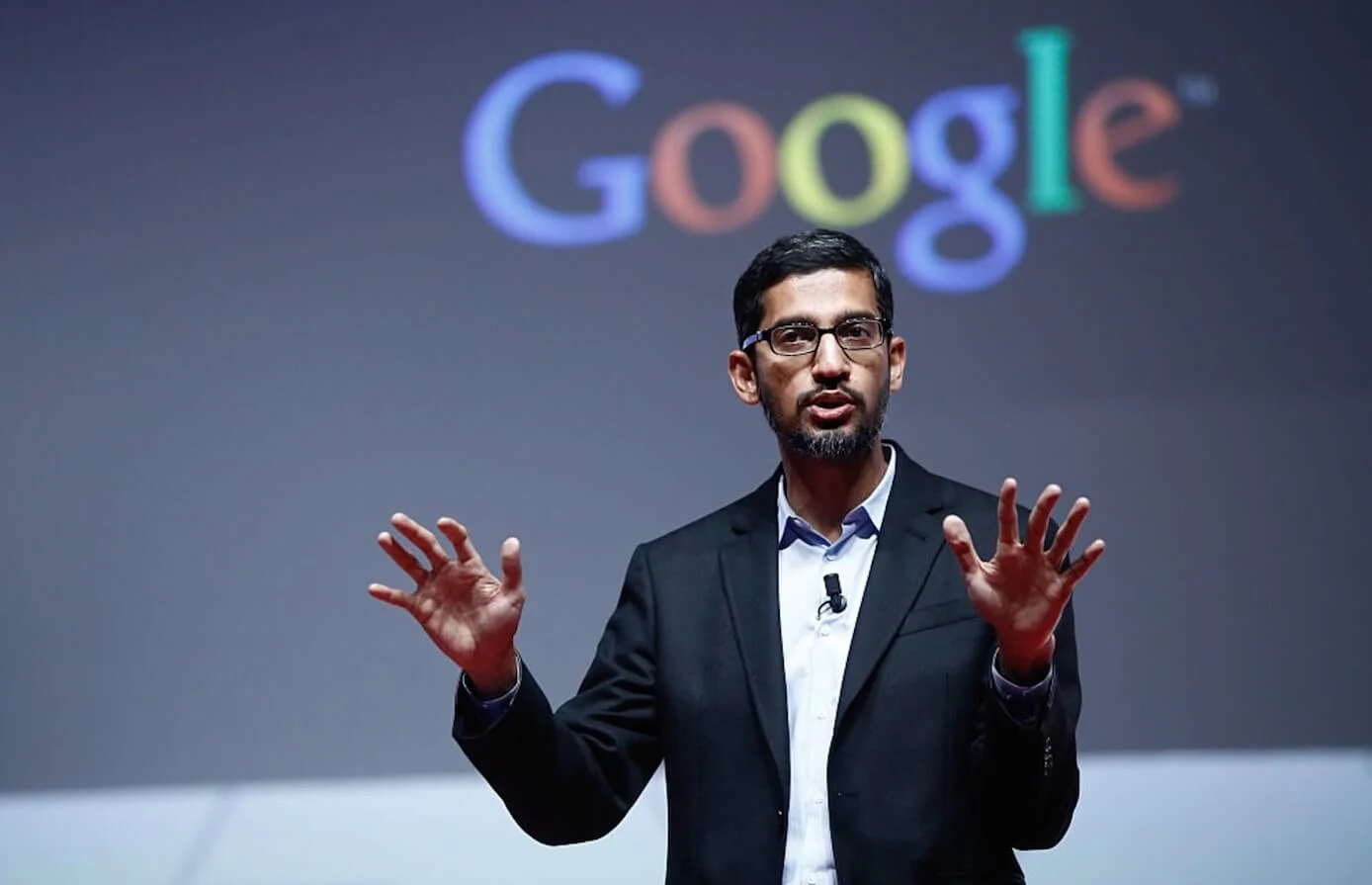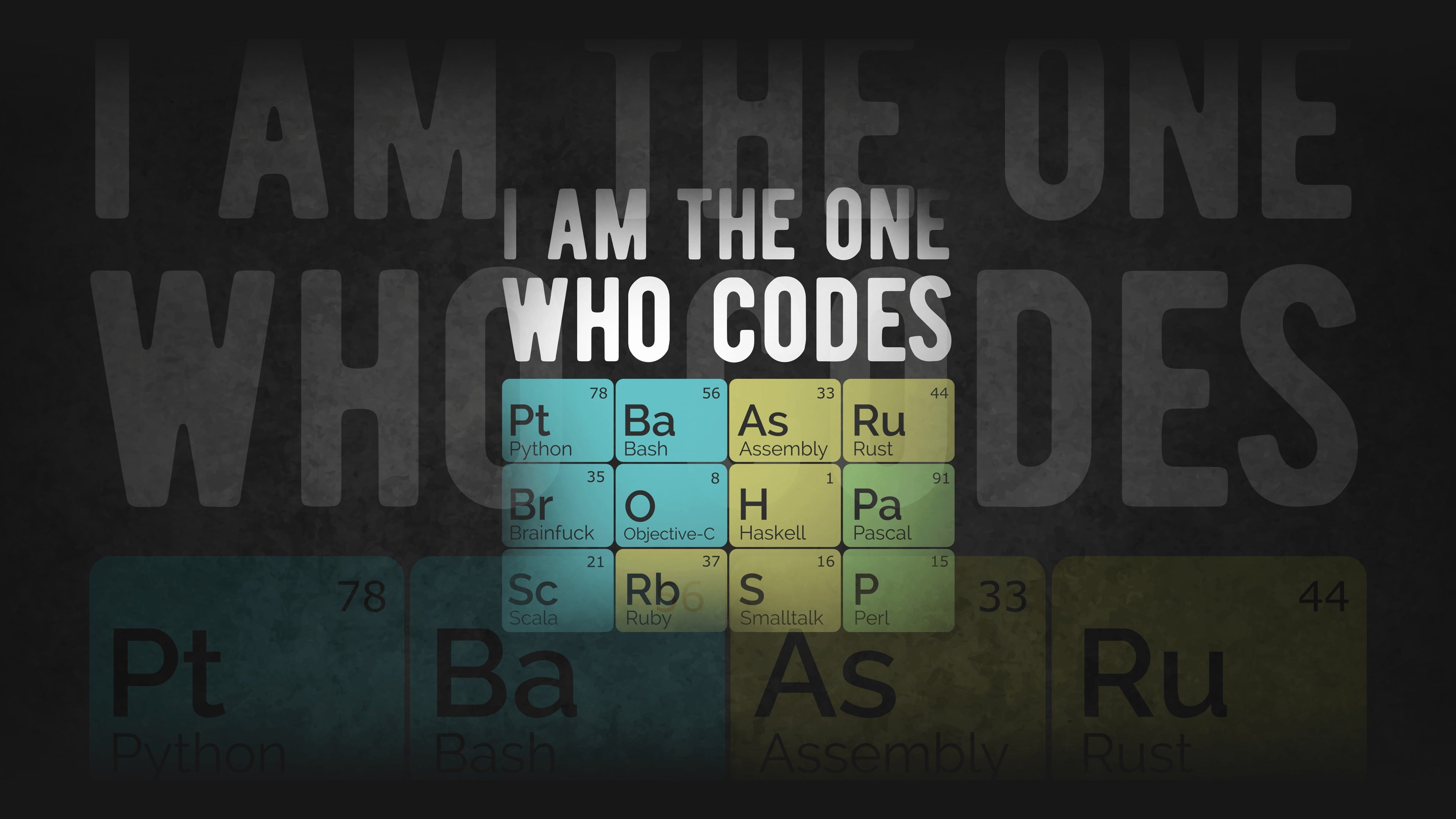
Весь контент AndrewPro
-
Для изменения одного события в повторяющейся серии с помощью библиотеки `garethp/php-ews`
- Для изменения одного события в повторяющейся серии с помощью библиотеки `garethp/php-ews`
- Для изменения одного события в повторяющейся серии с помощью библиотеки `garethp/php-ews`
- Flynax PopUp Fields Checkbox
- Что такое Контент-маркетинг и Работа с репутацией?
Контент-маркетингЧто это? Контент-маркетинг — это стратегия продвижения бизнеса, основанная на создании и распространении полезного, интересного и релевантного контента для привлечения и удержания целевой аудитории. Что значит? Вместо прямых продаж компания предоставляет ценную информацию (статьи, видео, инфографику, подкасты и т. д.), которая помогает аудитории решать их проблемы. Это повышает доверие к бренду и в долгосрочной перспективе увеличивает продажи. Примеры: Блог компании с экспертными статьями Обучающие вебинары и видео на YouTube Email-рассылка с полезными советами Работа с репутацией (ORM — Online Reputation Management)Что это? Работа с репутацией — это управление имиджем бренда, компании или личности в интернете. Включает мониторинг отзывов, реагирование на негатив и продвижение позитивного контента. Что значит? Компания следит за тем, что о ней говорят в соцсетях, на форумах, в отзовиках и СМИ, а также активно формирует положительный образ с помощью PR-стратегий. Примеры: Ответы на негативные отзывы Продвижение позитивных кейсов и отзывов Удаление или минимизация фейковых негативных публикаций Вывод: Контент-маркетинг помогает привлекать аудиторию через полезный контент, а работа с репутацией — защищать и улучшать имидж бренда в интернете. Обе стратегии важны для успешного digital-продвижения.- Activation Instruction JetBrains
- Будущее технологий: как ИИ и инновации изменят мир к 2040 году
Будущее технологий: как ИИ и инновации изменят мир к 2040 годуПредставьте себе мир 2040 года: города, где беспилотные такси бесшумно скользят по магнитным дорогам, дома, которые сами регулируют энергопотребление, и рабочие места, где люди и искусственный интеллект (ИИ) сотрудничают, как никогда раньше. Технологии развиваются с головокружительной скоростью, и то, что кажется фантастикой сегодня, скоро станет обыденностью. Эта статья — путешествие в будущее, где мы рассмотрим, как ИИ и новые технологии изменят нашу жизнь, какие профессии будут востребованы, а какие исчезнут, и какие тренды определят следующее десятилетие. ИИ: от помощника к соавторуИскусственный интеллект уже сегодня играет ключевую роль в нашей жизни, но к 2040 году он станет неотъемлемой частью каждого аспекта общества. ИИ перестанет быть просто инструментом для автоматизации задач — он превратится в соавтора, способного создавать музыку, писать книги, разрабатывать архитектурные проекты и даже участвовать в научных открытиях. Персонализированный ИИ: Каждый человек получит доступ к персональному ИИ-ассистенту, который будет адаптироваться к его привычкам, предпочтениям и целям. Эти ассистенты помогут планировать карьеру, управлять здоровьем и даже предлагать идеи для творчества. Этический ИИ: С ростом влияния ИИ возникнут новые стандарты регулирования. Компании будут обязаны внедрять "этические модули" в ИИ, чтобы предотвратить предвзятость и обеспечить прозрачность решений. ИИ в медицине: Алгоритмы будут диагностировать болезни с точностью, превосходящей человеческие возможности, и разрабатывать индивидуальные планы лечения на основе генетических данных. Однако не все области поддадутся полной автоматизации. Творческие профессии, требующие эмпатии и интуиции, такие как психотерапия или создание уникального контента, останутся в руках людей, хотя ИИ будет активно помогать. Новые технологии, которые определят будущееПомимо ИИ, несколько технологий станут движущей силой прогресса: Квантовые компьютеры: К 2040 году квантовые вычисления выйдут за пределы лабораторий. Они революционизируют криптографию, моделирование химических реакций и оптимизацию сложных систем, таких как глобальная логистика. Нейроинтерфейсы: Устройства, соединяющие мозг с компьютером, позволят людям управлять устройствами силой мысли, восстанавливать утраченные функции (например, зрение или движение) и даже загружать знания напрямую в мозг. Биотехнологии: Редактирование генов с помощью CRISPR и синтетическая биология сделают возможным лечение наследственных заболеваний, создание устойчивых культур и даже "дизайн" организмов для колонизации других планет. Энергетика будущего: Термоядерные реакторы и усовершенствованные солнечные панели обеспечат практически неограниченную чистую энергию, что сделает ископаемое топливо пережитком прошлого. Расширенная реальность (XR): Сочетание виртуальной (VR), дополненной (AR) и смешанной реальности (MR) изменит образование, развлечения и работу. Офисы станут виртуальными пространствами, где коллеги из разных уголков мира будут "встречаться" в иммерсивных средах. Что будет популярно, а что уйдёт в прошлое?Тренды, которые захватят мир:Гиперперсонализация: От одежды, созданной по вашим меркам с помощью 3D-принтеров, до новостей, фильтрованных под ваши интересы, — всё будет подстраиваться под индивидуальные потребности. Экономика подписок: Вместо владения вещами (машинами, домами, гаджетами) люди будут всё чаще выбирать аренду и подписки, что сократит отходы и поддержит устойчивое развитие. Колонизация космоса: Частные компании, такие как SpaceX, сделают космический туризм доступным, а первые поселения на Марсе станут реальностью к концу 2030-х. Образование через опыт: Традиционные университеты уступят место платформам, где знания приобретаются через симуляции в XR и практические проекты. Технологии и явления, которые исчезнут:Физические офисы: Большинство компаний перейдёт на гибридные или полностью удалённые форматы, а офисы превратятся в коворкинги для встреч. Традиционные СМИ: Новостные агрегаторы и ИИ-кураторы заменят газеты и телеканалы, предлагая персонализированный контент. Пароли: Биометрия, нейроинтерфейсы и квантовые ключи сделают пароли устаревшими. Одноразовые товары: Экологическое сознание и 3D-печать сократят производство одноразовых вещей, таких как пластиковая упаковка. Новые профессии и исчезающие специальностиТехнологический прогресс кардинально изменит рынок труда. Вот как будет выглядеть мир вакансий к 2040 году: Новые профессии:Архитектор нейроинтерфейсов: Специалисты, разрабатывающие системы для взаимодействия мозга с компьютером. Менеджер этики ИИ: Эксперты, следящие за тем, чтобы ИИ-системы соответствовали моральным и юридическим стандартам. Космический гид: Профессионалы, сопровождающие туристов в орбитальных отелях или на лунных базах. Дизайнер цифровых миров: Создатели виртуальных пространств для работы, игр и обучения. Генный консультант: Специалисты, помогающие людям выбирать генетические модификации для здоровья или внешности. Профессии, которые исчезнут:Кассиры и операторы колл-центров: Автоматизация и чат-боты полностью заменят эти роли. Водители: Беспилотные автомобили и дроны сделают профессии водителей и курьеров ненужными. Бухгалтеры начального уровня: ИИ-системы будут обрабатывать финансовые данные быстрее и точнее. Сотрудники складов: Роботы и автоматизированные системы вытеснят работников складов и логистики. Профессии, которые трансформируются:Учителя станут наставниками, которые помогают студентам осваивать знания через XR и ИИ-платформы. Врачи будут работать в тандеме с ИИ, сосредоточившись на сложных случаях и общении с пациентами. Маркетологи перейдут от массовой рекламы к созданию гиперперсонализированных кампаний. Общество будущего: вызовы и возможностиТехнологии принесут не только прогресс, но и новые вызовы. Автоматизация может привести к временному росту безработицы, особенно в традиционных отраслях. Чтобы справиться с этим, правительства начнут внедрять универсальный базовый доход и программы переобучения. Образование станет пожизненным процессом, и люди будут регулярно обновлять свои навыки, чтобы оставаться конкурентоспособными. Конфиденциальность станет ещё более важной темой. С распространением нейроинтерфейсов и биометрических данных возникнут риски утечек "мыслей" или личной информации. Это подтолкнёт развитие новых стандартов кибербезопасности. С другой стороны, технологии сделают жизнь более удобной и устойчивой. Города станут "умными", с системами, которые оптимизируют трафик, снижают выбросы и распределяют ресурсы. Люди получат больше времени для творчества, хобби и общения, так как рутинные задачи перейдут к машинам. Заключение: будущее — это выборК 2040 году технологии, особенно ИИ, кардинально изменят наш мир. Они откроют невероятные возможности, но потребуют от нас адаптации и ответственного подхода. Блоги и форумы, которые сегодня переживают возрождение, превратятся в платформы для обмена идеями в виртуальных мирах. Новые профессии дадут шанс каждому найти своё место, а устаревшие специальности уйдут в прошлое, как некогда исчезли фонарщики. Будущее — это не только технологии, но и выбор, который мы делаем сегодня. Будем ли мы использовать ИИ для создания лучшего мира или позволим ему усилить неравенство? Ответ зависит от нас. Одно ясно точно: ближайшие десятилетия будут захватывающими, и каждый из нас станет частью этой великой трансформации.- Activation Instruction JetBrains
- Back-end developer (Node.js || Ruby on Rails)
- Back-end developer (Node.js || Ruby on Rails)
- Demo Page
- Records - Самые важные показатели в Digital-Marketing:
CTR (Click-Through Rate) — Кликабельность Что это: Процент людей, кликнувших на рекламу или ссылку, от общего числа тех, кто её увидел. Формула: (Количество кликов / Количество показов) × 100. Почему важен: Показывает, насколько привлекательным является ваш контент или реклама. Пример: CTR 5% означает, что из 100 человек, увидевших рекламу, 5 кликнули. CPC (Cost Per Click) — Стоимость за клик Что это: Сколько вы платите за один клик на рекламу. Формула: Общий бюджет рекламы / Количество кликов. Почему важен: Помогает оценить эффективность затрат на платную рекламу. Пример: Если вы потратили 1000 грн. и получили 200 кликов, CPC = 5 грн. CPA (Cost Per Action) — Стоимость за действие Что это: Сколько стоит достижение конкретной цели (покупка, регистрация и т.д.). Формула: Общие затраты / Количество выполненных действий. Почему важен: Показывает рентабельность кампании для конверсий. Пример: Если вы потратили 5000 грн. и получили 50 покупок, CPA = 100 грн. ROAS (Return on Advertising Spend) — Возврат затрат на рекламу Что это: Соотношение дохода от рекламы к затратам на неё. Формула: Доход от рекламы / Затраты на рекламу. Почему важен: Показывает, окупается ли реклама. Пример: Если вы потратили 1000 грн. и заработали 5000 грн., ROAS = 5 (5 грн. дохода на 1 грн. затрат). CR (Conversion Rate) — Конверсия Что это: Процент пользователей, совершивших желаемое действие (покупка, заполнение формы) от общего числа посетителей. Формула: (Количество конверсий / Количество посетителей) × 100. Почему важен: Указывает на эффективность сайта или страницы в превращении посетителей в клиентов. Пример: CR 2% означает, что из 1000 посетителей 20 совершили покупку. LTV (Lifetime Value) — Пожизненная ценность клиента Что это: Общий доход, который приносит один клиент за всё время сотрудничества с вашим бизнесом. Формула: Средний чек × Количество покупок за период × Средний срок жизни клиента. Почему важен: Помогает понять, сколько можно инвестировать в привлечение клиента. Пример: Если клиент покупает на 500 грн. 4 раза в год в течение 3 лет, LTV = 500 × 4 × 3 = 6000 грн. Bounce Rate — Показатель отказов Что это: Процент посетителей, покинувших сайт после просмотра только одной страницы. Формула: (Количество отказов / Общее количество посетителей) × 100. Почему важен: Высокий показатель может указывать на проблемы с контентом, дизайном или релевантностью трафика. Пример: Bounce Rate 70% означает, что 70% посетителей не пошли дальше первой страницы. Traffic (Трафик) — Количество посетителей Что это: Общее число людей, посетивших сайт или страницу за определённый период. Почему важен: Базовый показатель для оценки охвата и вовлечённости аудитории. Пример: 10 000 уникальных посетителей за месяц. Engagement Rate — Уровень вовлечённости Что это: Показатель активности аудитории в социальных сетях (лайки, комментарии, репосты). Формула: (Сумма взаимодействий / Количество подписчиков или охват) × 100. Почему важен: Показывает, насколько контент интересен аудитории. Пример: Если пост получил 200 взаимодействий при 1000 подписчиков, Engagement Rate = 20%. ROI (Return on Investment) — Рентабельность инвестиций Что это: Показатель общей прибыльности маркетинговых усилий. Формула: (Доход - Затраты) / Затраты × 100. Почему важен: Помогает понять, стоит ли продолжать вкладывать деньги в кампанию. Пример: Если вы потратили 2000 грн. и заработали 6000 грн., ROI = (6000 - 2000) / 2000 × 100 = 200%. Зависимость от целейЕсли цель — узнаваемость бренда: фокус на CTR, Traffic, Engagement Rate. Если цель — продажи: важны CPA, ROAS, CR, LTV. Если цель — оптимизация бюджета: смотрите на CPC, ROI.- Ключи для JetBrains IDE (ключ лицензии)
- Losper Kebab, Jose Losper, Joseph Losper, Toriq Losper - Where the hell did you all crawl out from?
Losper Kebab, Jose Losper, Joseph Losper, Toriq Losper - Where the hell did you all crawl out from? Why are there so many of you popping up out of nowhere? Where do you people keep spawning from? What kinda name is that? Sketchy name, sketchy dude! Some weirdo!: "Joseph Losper, Jose Losper, Toriq Losper" 😁 I'll pull you all to my forum through organic traffic and indexing 😁 Instead of cooking, football, or filmmaking, you'll be learning programming! Or just sitting on Instagram with usernames similar to my forum's name 😂 №1 LOSPER PIOTR KSYCKI - Sketchy person, Scammer! Shady character: LOSPER PIOTR KSYCKI: NIP:7642470260 REGON:301761387 Forma prawna: indywidualna działalność gospodarcza Adres rejestrowy: ul. Sienkiewicza 6D, 64-850 Ujście Przedsiębiorca: Piotr Ksycki Data rozpoczęcia działalności w CEIDG 2023-05-02 №2 Toriq Losper - Some unknown dude kicking a ball in the middle of nowhere. Who even is this guy Toriq Losoer? Some Sunday league baller from Nowhere FC? From in Africa 😄 losper10 №3 Some kind of incomprehensible type. Who called you like that? )) Toriq Losper - josephlosper https://www.instagram.com/josephlosper/ №4 Jose Losper scenograf, zobacz pełny życiorys. №5 Losper Kebab Nowe ulotki, nowa grafika, nowe smaki Zapraszamy na kurczaka z różna i jeśli jeszcze nie probowaliście kebaba w picie z serem Cheddar to warto spróbować Ilość kurczaków ograniczona. Można zamawiać dzień wcześniej Zapraszamy i prosimy o udostępnianie And in the end is closed, does not work Losper Kebab ))))))))))) ahaha Losper-Kebab-100092038913151 And in the end is closed, does not work))))))))))) ahaha I'll pull you all to my forum through organic traffic and indexing 😁 Instead of cooking, football, or filmmaking, you'll be learning programming! Or just sitting on Instagram with usernames similar to my forum's name 😂- Что такое UNIT-тестирование?
📌 Что такое UNIT-тестирование? UNIT-тестирование (модульное тестирование) — это процесс проверки отдельных частей (модулей) кода на корректность. ✔ Модуль (unit) — это минимальная тестируемая часть кода (например, функция, метод, класс). ✔ Цель: убедиться, что каждый модуль работает изолированно и правильно. ✔ Кто пишет: разработчики, QA-инженеры. 🔹 Пример UNIT-теста (на TypeScript с Jest) Допустим, у нас есть функция сложения: export function sum(a: number, b: number): number { return a + b; } 📌 Пишем UNIT-тест с Jest: import { sum } from './math'; test('Сложение чисел', () => { expect(sum(2, 3)).toBe(5); expect(sum(-1, 1)).toBe(0); }); ✔️ Как это работает? expect(sum(2, 3)).toBe(5); — проверяем, что sum(2,3) возвращает 5. Если результат не совпадает с ожидаемым, тест провалится. 🔥 Зачем нужны UNIT-тесты? ✅ Легко находить ошибки на ранних этапах ✅ Помогают рефакторить код без страха что-то сломать ✅ Ускоряют разработку (меньше багов в продакшене) ✅ Повышают доверие к коду 📌 Важно! UNIT-тест проверяет только один модуль, но не связь с другими модулями (для этого есть интеграционные тесты). 🚀 Как запускать UNIT-тесты? Установить Jest (для TypeScript): npm install --save-dev jest ts-jest @types/jest Добавить команду в package.json: "scripts": { "test": "jest" } Запустить тесты: npm test ⚡ Другие инструменты для UNIT-тестирования в TS Jest — самый популярный Mocha + Chai — гибкий подход Vitest — быстрый аналог Jest AVA — минималистичный 📌 Подробный разбор UNIT-тестов 🔹 Что такое UNIT-тестирование? UNIT-тестирование (модульное тестирование) — это процесс проверки отдельных частей (модулей) кода на корректность в изоляции от других частей программы. ✔ UNIT (модуль) — это небольшая независимая часть кода: Функция Метод класса Компонент (в случае фронтенда) ✔ Цель: проверить, что каждый модуль работает правильно сам по себе, без внешних зависимостей (например, базы данных, API, файловой системы). 📌 Где используются UNIT-тесты? Backend (проверка функций, API, бизнес-логики) Frontend (тестирование компонентов UI, логики) Мобильная разработка (проверка сервисов и логики приложения) GameDev (тестирование геймплейных механик) DevOps/SRE (тестирование инфраструктурных скриптов) 🔥 Какие инструменты и фреймворки используют для UNIT-тестов? В зависимости от языка программирования существуют разные инструменты: Язык программирования Фреймворки/Библиотеки для UNIT-тестирования JavaScript / TypeScript Jest, Mocha, Jasmine, AVA, Vitest Python unittest, pytest, nose2 Java JUnit, TestNG, Mockito C# (.NET) NUnit, xUnit, MSTest PHP PHPUnit Go testing package, Testify Ruby RSpec, Minitest Swift (iOS) XCTest Kotlin JUnit, Kotest C++ Google Test (gtest), Catch2 🚀 Как писать UNIT-тесты? 1. UNIT-тест на TypeScript (Jest) 📌 Простая функция для тестирования: export function sum(a: number, b: number): number { return a + b; } 📌 Тест с Jest: import { sum } from './math'; test('Функция сложения работает правильно', () => { expect(sum(2, 3)).toBe(5); expect(sum(-1, 1)).toBe(0); }); 📌 Запуск тестов: npm test 2. UNIT-тест на Python (pytest) 📌 Функция: def sum(a: int, b: int) -> int: return a + b 📌 Тест с pytest: from math_operations import sum def test_sum(): assert sum(2, 3) == 5 assert sum(-1, 1) == 0 📌 Запуск тестов: pytest 3. UNIT-тест на Java (JUnit) 📌 Класс для тестирования: public class Calculator { public int sum(int a, int b) { return a + b; } } 📌 Тест с JUnit: import static org.junit.jupiter.api.Assertions.assertEquals; import org.junit.jupiter.api.Test; public class CalculatorTest { @Test void testSum() { Calculator calc = new Calculator(); assertEquals(5, calc.sum(2, 3)); assertEquals(0, calc.sum(-1, 1)); } } 📌 Запуск тестов: mvn test ⚡ Где применяются UNIT-тесты? Backend Проверка бизнес-логики Тестирование API-эндпоинтов Проверка обработки данных Frontend Тестирование UI-компонентов (React, Vue, Angular) Проверка функций и утилит Тестирование взаимодействия с API Мобильные приложения Проверка сервисов (Android, iOS) Тестирование ViewModel и бизнес-логики Игровая индустрия (GameDev) Проверка игровых механик Тестирование AI DevOps / SRE Тестирование инфраструктурных скриптов Проверка CI/CD процессов 📊 Плюсы и минусы UNIT-тестов ✅ Плюсы: ✔ Позволяют раньше находить ошибки ✔ Упрощают рефакторинг кода ✔ Улучшают качество кода ✔ Повышают надежность системы ✔ Облегчают автоматизацию тестирования ❌ Минусы: ⛔ Требуют времени на написание ⛔ Не покрывают интеграционные ошибки ⛔ Трудно тестировать сложные модули с зависимостями 🎯 Best Practices (Лучшие практики UNIT-тестирования) ✅ Принцип FIRST (Fast, Independent, Repeatable, Self-validating, Timely) ✅ Писать тесты до или во время написания кода (TDD) ✅ Каждый тест проверяет только ОДНУ функцию ✅ Имена тестов должны быть понятны (например, testSumReturnsCorrectResult) ✅ Mock-зависимости (например, базы данных) ✅ Генерировать отчёты о тестах 🎯 Вывод UNIT-тестирование — это важный инструмент, который помогает делать код надежнее, предотвращать баги и ускорять разработку. Если хочешь попробовать написать UNIT-тесты для своего проекта — могу помочь! 🚀 Есть вопросы или нужен пример для твоего проекта? Пиши! 🚀- Что такое тестирование QA и тестирование UI\UX?
📌 Что такое тестирование QA и тестирование UI? Тестирование в IT — это процесс проверки работоспособности программного обеспечения, чтобы убедиться, что оно соответствует требованиям, работает без ошибок и удобно для пользователей. 🔹 QA-тестирование (Quality Assurance, Обеспечение Качества) QA — это комплексный процесс, включающий планирование, контроль и улучшение качества продукта на всех этапах разработки. ✔ Цель: предотвратить ошибки, а не только найти их. ✔ QA включает: Разработку тест-кейсов и тест-планов Автоматизированное и ручное тестирование Поиск багов и их документацию Проверку соответствия требованиям Улучшение процессов разработки Пример: QA-инженер тестирует приложение на соответствие требованиям, проверяет корректность API, проводит нагрузочное тестирование. 🔹 UI-тестирование (User Interface Testing, Тестирование интерфейса) UI-тестирование — это проверка пользовательского интерфейса (кнопки, формы, анимации, навигация). ✔ Цель: убедиться, что элементы интерфейса работают правильно и выглядят так, как задумано. ✔ Что проверяют: Корректность отображения элементов (верстка, цвета, шрифты) Функциональность кнопок, ссылок, форм Адаптивность (на разных устройствах) Соответствие UI/UX-дизайну Ошибки отображения, текстовые ошибки Пример: QA-инженер проверяет, что кнопка "Купить" кликабельна, форма регистрации работает корректно, сайт адаптирован под мобильные устройства. 🔥 Ключевые отличия QA и UI-тестирования Фактор QA-тестирование UI-тестирование Фокус Общий процесс качества Внешний вид и поведение UI Типы тестов Функциональное, нагрузочное, API, безопасность. Визуальные тесты, юзабилити Цель Улучшение качества продукта Проверка интерфейса Кто проводит QA-инженеры, тестировщики UI/UX-дизайнеры, тестировщики 🚀 Как автоматизировать UI-тестирование? Selenium — тестирование веб-интерфейсов Cypress — быстрые UI-тесты Playwright — кроссбраузерное тестирование TestCafe — простая настройка для UI 🔹 Пример UI-теста на Cypress (проверка кнопки "Войти") describe('Login Test', () => { it('Should click login button', () => { cy.visit('https://example.com'); cy.get('#login-button').click(); cy.url().should('include', '/dashboard'); }); }); 🔥 Подробный разбор UI/UX и QA тестирования 🚀 Что такое UI/UX и QA тестирование? UI/UX тестирование и QA тестирование — это две разные, но связанные области тестирования. UI (User Interface) тестирование — проверка пользовательского интерфейса: как отображаются элементы (кнопки, формы, цвета, адаптивность). UX (User Experience) тестирование — тестирование удобства использования (насколько интуитивно, удобно, логично работает интерфейс). QA (Quality Assurance) тестирование — это более широкий процесс, включающий не только UI/UX, но и проверку всей системы (функциональность, безопасность, производительность и т. д.). 🔹 Основные отличия UI/UX и QA тестирования Фактор UI/UX тестирование QA тестирование Фокус Проверка дизайна, верстки, юзабилити Проверка функционала, багов, логики Что тестируют? Внешний вид, удобство использования Вся система, API, БД, производительность Кто проводит? UI/UX дизайнеры, тестировщики QA-инженеры, автоматизаторы Методы тестирования Визуальные тесты, A/B тестирование, анализ поведения пользователей Функциональные, интеграционные, нагрузочные тесты Пример бага Кнопка перекрывается другим элементом Форма не отправляет данные на сервер 📌 QA тестирование (Quality Assurance) QA тестирование охватывает весь процесс обеспечения качества продукта. 🔥 Основные виды QA тестирования Функциональное тестирование — проверка, работает ли продукт согласно требованиям. Нефункциональное тестирование — проверка производительности, безопасности, совместимости. Интеграционное тестирование — проверка, как модули взаимодействуют между собой. Регрессионное тестирование — проверка, не сломался ли старый функционал после изменений. Автоматизированное тестирование — использование скриптов и инструментов для тестирования. ⚡ Инструменты и технологии для QA тестирования Тип тестирования Инструменты / Фреймворки Автоматизированное тестирование Selenium, Cypress, Playwright, TestCafe Функциональное тестирование JUnit, TestNG, Mocha, Jest, PyTest Нагрузочное тестирование JMeter, Gatling, k6 API тестирование Postman, RestAssured, Newman Тест-менеджмент TestRail, Jira, Zephyr Пример автоматизированного теста (Cypress, JavaScript) describe('Тестирование формы логина', () => { it('Проверка входа с правильными данными', () => { cy.visit('https://example.com/login'); cy.get('#username').type('testuser'); cy.get('#password').type('securepassword'); cy.get('#login-button').click(); cy.url().should('include', '/dashboard'); }); }); 📌 UI/UX тестирование UI/UX тестирование фокусируется на пользовательском интерфейсе и удобстве взаимодействия с продуктом. 🔥 Основные виды UI/UX тестирования UI тестирование (User Interface) Проверка корректности отображения элементов (цвета, шрифты, адаптивность). Проверка кроссбраузерной совместимости. UX тестирование (User Experience) Тестирование удобства использования (насколько логична навигация, удобен ли процесс). A/B тестирование (сравнение двух версий интерфейса). Тестирование доступности (Accessibility Testing) Проверка удобства использования для людей с ограниченными возможностями. ⚡ Инструменты и технологии для UI/UX тестирования Тип тестирования Инструменты / Фреймворки UI тестирование Selenium, Cypress, Puppeteer UX тестирование Hotjar, Crazy Egg, Google Analytics A/B тестирование Optimizely, VWO Доступность (Accessibility) axe DevTools, Wave Пример теста UI с Selenium (Python) from selenium import webdriver driver = webdriver.Chrome() driver.get("https://example.com") button = driver.find_element("id", "login-button") assert button.is_displayed() driver.quit() 📌 Языки программирования для QA и UI/UX тестирования Язык Используется в JavaScript / TypeScript Cypress, Playwright, TestCafe, Selenium Python Selenium, PyTest, Behave Java Selenium, JUnit, TestNG C# NUnit, SpecFlow, Selenium Go k6, Testify ⚡ Где применяют UI/UX и QA тестирование? Веб-разработка 🖥 Проверка UI, кроссбраузерности, функционала сайта. Мобильные приложения 📱 UI/UX тестирование мобильных интерфейсов, тестирование API. Игровая индустрия (GameDev) 🎮 Проверка удобства управления, багов графики, юзабилити. Корпоративные системы (ERP, CRM) 🏢 Проверка безопасности, нагрузки, UX. E-commerce 🛒 UI тестирование корзины, удобство поиска товаров. 📊 Плюсы и минусы UI/UX и QA тестирования ✅ Плюсы QA тестирования ✔ Помогает избежать критических багов ✔ Улучшает производительность и безопасность ✔ Позволяет автоматизировать рутинные тесты ❌ Минусы QA тестирования ⛔ Требует времени и ресурсов ⛔ Некоторые тесты сложно автоматизировать ✅ Плюсы UI/UX тестирования ✔ Улучшает пользовательский опыт ✔ Повышает конверсию и удовлетворенность пользователей ✔ Позволяет оптимизировать интерфейс ❌ Минусы UI/UX тестирования ⛔ Иногда субъективно ⛔ Трудно измерить объективные метрики 🎯 Вывод QA тестирование проверяет весь продукт на ошибки, баги и производительность. UI/UX тестирование проверяет внешний вид, удобство и логику интерфейса. Оба типа тестирования важны для выпуска качественного продукта. Если у тебя есть конкретный проект, могу помочь подобрать инструменты и написать тесты! 🚀- Ключи для JetBrains IDE (ключ лицензии)
- Активаторы jetbrains-agent для IDE от JetBrains
Новый Активатор для IDE CКАЧАТЬ Инструкция = add javaagent info to VMOptions file: = -javaagent:<path to agent.jar>=[options] = = options (use [,;:] for separator) : = i[d]=<licenseId> = u[ser]=<username> = e[xp]=<expireDate> = f[orce]=<true/false> force generate new license key even if it exists = = for example: = -javaagent:sniarbtej.jar=id=sniarbtej,user=JetBrains,exp=2048-10-24,force=true = -javaagent:sniarbtej.jar=u=JetBrains,e=2048-10-24,f=true = -javaagent:sniarbtej.jar=i=ss;u=aa:e=2028-10-24- Activation Instruction JetBrains
Новый Активатор для IDE CКАЧАТЬ Инструкция = add javaagent info to VMOptions file: = -javaagent:<path to agent.jar>=[options] = = options (use [,;:] for separator) : = i[d]=<licenseId> = u[ser]=<username> = e[xp]=<expireDate> = f[orce]=<true/false> force generate new license key even if it exists = = for example: = -javaagent:sniarbtej.jar=id=sniarbtej,user=JetBrains,exp=2048-10-24,force=true = -javaagent:sniarbtej.jar=u=JetBrains,e=2048-10-24,f=true = -javaagent:sniarbtej.jar=i=ss;u=aa:e=2028-10-24- Глава Google заявил о необходимости ускорить разработку ИИ, чтобы конкурировать с ChatGPT.
Глава Google заявил о необходимости ускорить разработку ИИ, чтобы конкурировать с ChatGPT. На стратегической встречи с сотрудниками компании Google, генеральный директор Сундар Пичаи отметил, что приоритетным направлением в следующем году станет масштабирование модели Gemini на потребительском рынке. Существует обеспокоенность, что продукт ChatGPT от компании OpenAI приобретает статус синонима ИИ, аналогично тому, как Google стал синонимом поисковых технологий. searchengineland.com ✔️ Тенденции в области ИИ в 2025 году по версии Стэнфордского института. Эксперты Стэнфордского института человеко-ориентированного ИИ (HAI) прогнозируют, что в 2025 году произойдет значительный сдвиг в сторону коллаборативных систем ИИ, где несколько специализированных агентов будут работать вместе, под управлением человека. Эксперты также отмечают замедление темпов улучшения крупных моделей и усиление скептицизма относительно их реальных преимуществ. Ожидается увеличение количества мошенничеств с использованием генеративного ИИ. В США, вероятно, будет ослаблено регулирование в ИИ, при этом другие игроки - ЕС и отдельные штаты будут устанавливать собственные правила. Будут развиваться системы, где разные LLM с узкой специализацией будут взаимодействовать друг с другом для решения задач, при этом ведущую роль будет играть “генеральный подрядчик” LLM. hai.stanford.edu ✔️ Nvidia переориентирует свою деятельность на робототехнику на фоне усиления конкуренции на рынке ИИ-чипов. В первой половине 2025 г. компания планирует выпустить компактные компьютеры Jetson Thor, предназначенные для человекоподобных роботов. Nvidia стремится занять лидирующие позиции на рынке робототехники, полагая, что данный сегмент находится на пороге значительного роста. Компания ожидает усиления конкурентного давления со стороны AMD, Google и Amazon. На текущий момент доходы от робототехники составляют относительно небольшую долю в общем объеме доходов Nvidia, где 88% приходится на доходы от центров обработки данных, составившие 35,1 миллиарда долларов в третьем квартале 2024. pymnts.com ✔️ AgiBot World: Открытый набор данных для обучения роботов от Zhiyuan Robotics. Zhiyuan Robotics опубликовала (https://huggingface.co/agibot-world) AgiBot World, большой набор данных, предназначенный для содействия развитию воплощенного интеллекта. Набор включает в себя более 80 различных навыков, охватывающих пять основных сфер применения: бытовые условия, общественное питание и промышленное производство. Датает создан на основе производственной и экспериментальной базы компании, площадь которой составляет более 4000 квадратных метров, с использованием 8 камер и манипуляторов с 6 степенями свободы. AgiBot World содержит более 3000 реальных объектов, воспроизводящих условия, приближенные к реальным производственным и бытовым ситуациям. В набор данных входят как элементарные действия (захват и перемещение предметов) и более сложные операции (перемешивание, складывание и глажка). Zhiyuan Robotics планирует постепенное открытие доступа к десяткам миллионов единиц данных моделирования и выпуск базовой модели с полным комплексом инструментов для обучения, сбора и анализа данных. agibot-world.com ✔️ Британские ученые предупреждают о манипуляциях с решениями пользователей в интернете с помощью ИИ. В работе Кембриджского университета исследуется формирование новой "экономики намерений", основанной на анализе, прогнозировании и манипулировании намерениями людей с помощью ИИ-ассистентов, с последующей продажей данной информации заинтересованным компаниям. Данная модель позиционируется как преемник "экономики внимания", где социальные сети стремятся удерживать внимание пользователей с целью демонстрации рекламы. В новой парадигме ИИ-компании будут продавать информацию о мотивациях пользователей, их планы и политические взгляды, заинтересованным сторонам. Согласно исследованию, LLM могут быть использованы для "предвосхищения и управления" поведением пользователей, основываясь на поведенческом анализе. theguardian.com- Ключи для JetBrains IDE (ключ лицензии)
- Activation Instruction JetBrains
- Ключи для JetBrains IDE (ключ лицензии)
- Activation Instruction JetBrains
- Скрытый контент HIDE
ЗАЩИТИ КЛЮЧИ ОТ БАНА JB, РАЗМЕСТИ ИХ ПОД ХАЙД! Что бы скрыть контент выберите в редакторе вот эту кнопку: Далее что бы скрыть контент по определенным требованиям \ параметрам: Вы можете выбрать что угодно, можно что то одно из списка выбрать, к примеру Посты - это же количество комментариев. Поля для Хайда, это количество к примеру Файлов у пользователя, если он не загружал ни одного файла на форуме в разделе Файлы, то он не сможет увидеть скрытый контент и так далее... После это выглядит в редакторе вот так: Вы можете в поле "Контент" ничего не указывать и нажать "Ок" И после уже вставить более красивый с использованием стиля для размещения контента или какой то разместить код под Хайд с использованием стиля кода - кнопки в редакторе или вставить ссылку, либо изображение, используя доступные функции редактора. DEMO [hide p=5 f=1 j=31 g=3]DEMO[/hide] ID Групп пользователей: Гость = 2 Пользователь = 3 Проверенный = 7 - Для изменения одного события в повторяющейся серии с помощью библиотеки `garethp/php-ews`
Важная информация
Мы разместили cookie-файлы на ваше устройство, чтобы помочь сделать этот сайт лучше. Вы можете изменить свои настройки cookie-файлов, или продолжить без изменения настроек.Политика конфиденциальности